Claim closure procedure for any type of account in DOP Finacle
- Generally if the investor/depositor of an account expires then the accounts associated with that investor/depositor can be claimed by the claimant ( Nominee if available or Legal heir) which is known as Claim Closure.
- We initially take all the supported documents and after proper verification of documents the concerned higher level official will sanction the claim closure.
- Claim closures for any account should be done only after sanction by the sanctioning authority.
- After sanctioning, claim closures can be done in any CBS office as per the SB order 08/2015 Scenario 5 and Scenario 6.
- Step by step procedure of claim closures in DOP Finacle is mentioned below
Step by Step procedure of Claim closures in DOP Finacle
Change the depositor status to Deceased at CIF Level
- Before invoking the closure menu we have to make the customer status to Deceased and enter the date of death at CIF level using the menu CMRC.
- In counter PA login invoke the menu CMRC and select the function as Modify then the system will show the following screen
- Enter the CIF id and then click on Go as shown in the figure
In the customer details enter the following detailed mentioned below
1. change the Customer status to "Deceased"
2. Enter the filed Date of Death __________________ as mentioned in the below figure
Then click on Submit and verify in the supervisor.
Closure of the account using the reason code as Death claim.
- After modifying the customer status toDeceased then we have to proceed for the account closure.
- Use the account closure menu for the respective scheme i.e.
- For SB/PPF account -- Use the menu HCAAC.
- For RD account-- Use the menu CRDCAAC.
- For NSC/KVP certificates--- Use the menu CSCCAAC.
- For MIS/TD/SCSS account--- Use the menu HCAACTD
Enter the field account ID __________
Select the Transaction Type as "Transfer"
Enter the Transaction A/c ID. "Postmaster A/c id" (SOLID+0340) because payment of claim closure should be through cheque only as mentioned in the below screen shot
Then click on Go then the system will display the account information details as mentioned in below screen shot
Then click on Closure tab then the system will show below screen and in the closure reason column select the reason code as "DTCLM" (This is mandatory for claim closures as the system will calculate the interest based on the closure reason code) which is mentioned in the below screen shot
Then click on Submit and verify in the supervisor.
Note:-
- After successful closure of account using the claim closure then make the CIF as Suspended by using the menu CMRC so that no one will open the accounts using the Deceased CIF.
- Some of the users are changing the CIF status to Suspended CIF before closure of account which results in the error while closing the account hence make sure close the account and then change the CIF to suspended state,
Standing Instruction In DOP Finacle
Standing Instruction In DOP Finacle
- Standing instruction in DOP Finacle can be given from SB account to RD account by using the menu HSSIM menu.
- HSSIM stands for Standing Instruction Maintenance.
- Note that for giving the standing instructions from TDA accounts(SCSS,MIS and TD) accounts to SB accounts we should not use this menu.
- For giving the standing instructions for TDA accounts(SCSS,MIS and TD) accounts we have to go for account modification menu and enter the interest credit account as SB account number of the customer and submit and verify in the supervisor.
- For giving the standing instruction from SB to RD invoke the menu HSSIM and select the function as "ADD" then click on Go as shown
Then the system will ask to enter the following in the header details
- Select the Standing Instruction Type as "customer induced"
- Enter the CIF Id of the customer in the field CIF ID.
- Select the Standing Instruction Frequency as Monthly,date and Previous day as shown
- Select the field execution time as "B-after change of Date"
- Enter the filed Next execution date as "give the next execution date" as shown in the figure
Then click on instruction details then the system will ask to enter the following
Debit Entry
- Select the CCY filed as "INR"(Indian Rupee)
- Enter the account id of the customer "SB account number of the customer"
- Select the amt type field as "Fixed"
- Select Debit/Credit field as "Debit"
- Enter the amount field "as amount of RD amount" as shown
Then click on Add as shown then the system will ask to enter the following
Credit Entry
- Select the CCY filed as "INR"(Indian Rupee)
- Enter the account id of the customer "RD account number of the customer"
- Select the amt type field as "Fixed"
- Select Debit/Credit field as "Credit"
- Enter the amount field "as amount of RD amount" as shown
Then finally click on submit then the system will generate the standing instruction number as shown
Then note down the instruction number and verify the same in the supervisor.
Useful tips for new Finacle users in DOP Finacle
The following are some of the important tips for new Finacle users in DOP Finacle
1. When a new user is login Finacle then login with the user id provided by the concerned CPC and the password for the first time will be dop.1234 then the system will ask to change the password hence change the password.
2. After login to the Finacle application before starting the transactions one should take the cash from the Vault account ( Vault account is same as treasury in DOP terminology).
3. The process of Vault operation i.e., taking the cash from Vault account (generally Vault account is SOLID+0406) and giving the cash to Vault account c. In order to find the step by step procedure to know about the Vault operation CLICK HERE .
4. After taking the cash we have to perform the transactions received in the counters.Some of the important menus generally we use in the finacle are as follows
5. After performing all the transactions teller should check the balance using the menu HTCPIAEand submit the cash to Vault account using the menu HTM.
6. Then take the reports using the menu HFINRPT for LOTs and consolidations.
7. After taking the reports check whether any transactions are pending by using the menu HFTI select transaction status as "Entered" and "Posted" both should be NILL. Procedure is mentioned below for reference.
Invoke the menu HFTI then the screen will be as shown
Then select the transaction status as "Entered" as shown
Then click on GO then the system will show the list of pending transactions if any clear all the transactions and if no verifications pending then the system will display message "No records were fetched" as shown
Similarly check for Transaction status as "Posted" as shown
Then click on Go then the system will show the list of transactions if verifications are pending, clear the pending transactions by verifying them. If all the transactions are verified then the system will show message ""No records were fetched" as shown
8. Invoke the menu HFINRPT ans select the report "EOD Blockin Validation Report" slno 32 in the page 3. click on it then the system will show the below screen
Click on this report then the system will show below screen
Enter the SOLID and submit view the report in HPR the report should be NILL.
9.If any account closure verification is there then the system will not show in blocking validations and even in HFTI. Only option is to find using the menu HAFI
10. Then check whether any closures are pending using the menu HAFI then the system will display the screen as shown
Then enter the following details as mentioned below
Then the system will show the list of accounts attached to that agent as shown
Then select the mode of payment i.e., select mode as cash/dop cheque or non dop cheque as shown
Finacle Menu List
CIF ID Related Menus:-
1
|
CDEDUP
|
This menu is used to check whether the customer is already an existing customer or not.
|
2
|
CCRC
|
For creation of New CIF ID if the customer is new to DOP. We have to collect the KYC documents from the customers and the same should be entered in this menu.
|
3
|
CCRC
|
After creation of CIF by the counter PA it should be verified by the supervisor. For verification of CIF ID is also we use the same menu
|
4
|
CMRC
|
This menu is used for CIF Modification for an existing CIF ID. If we want to change the address details or customer status or KYC document details we use this menu
|
5
|
CMRC
|
When the customer is deceased then we have to change the status of the customer to “deceased” for this purpose we use this modification menu for suspending the CIF ID.
|
6
|
HCCA
|
Merger of CIF ID—this menu is used to merge the CIF ID i.e., when we want to change the CIF ID for a particular account in case of transfer of certificates
|
7
|
HCRV
|
Inquiring of CIF IDs (Customer Relationship View) --- This menu is used to know the number of accounts existing for a particular CIF ID
|
SB ACCOUNT related menus
1
|
CASBAO
|
This menu is used for opening of a savings account.
|
2
|
CASBAV
|
This menu is used for verification of an opened savings account
|
3
|
CASBAOM
|
For modification of an account BEFORE verification
|
4
|
CASBAM
|
For modification of an account AFTER verification
|
5
|
CTM/CXFER
|
For funding of amount by mode of cash and transfer transactions respectively
|
6
|
HPBP
|
This menu is used for Pass Book Printing
|
7
|
HCAAC
|
To close a savings account and for verification for closure
|
8
|
CNAC
|
Finding out the new account number from the Old account number.
|
TD ACCOUNT related menus
1
|
CMISAOP
|
To open a TD account
|
2
|
CMISAOPV
|
To Verification of TD a/c by Supervisor
|
3
|
CMISAOPM
|
To modify an account before verification
|
4
|
CMISAM
|
To modify an account after verification
|
5
|
CTM
|
Fund an account by cash
|
6
|
CXFER
|
Fund an account by through transfer
|
7
|
HTDTRAN
|
Transaction inquiry to know the number of installments generated by system.
|
8
|
HTDREN
|
To renew a TD account
|
9
|
HCAACTD
|
To close a TD account
|
10
|
HCAACVTD
|
Verification of closer
|
MIS ACCOUNT related menus
1
|
CMISAOP
|
To open an account
|
2
|
CMISAOPV
|
Verify the account
|
3
|
CMISAOPM
|
Modification Before Verification
|
4
|
CMISAM
|
Modification After Verification
|
5
|
HCAACTD
|
For closure/ pre-closure of the account,
|
6
|
HCAACVTD
|
Verification by supervisor of closer operation
|
7
|
HTM
|
Interest to be paid by debiting SUNDARY DEPOSIT MIS
|
SCSS ACCOUNT Related menus
1
|
CSCAOP
|
For opening an SCSS deposit account
|
2
|
CSCAOPM
|
Modification BEFORE Verification
|
3
|
CSCAOPV
|
The account opening verification
|
4
|
CSCAM
|
Account modification AFTER Verification
|
5
|
HCAACTD
|
Closure of an SCSS account
|
RD ACCOUNT related menus
1
|
CRDOAAC
|
For opening of recurring deposit account
|
2
|
CRDOAACV
|
Verification of opening
|
3
|
CRDOAACM
|
Modification in the account before verification
|
4
|
CRDACM
|
Modification in the account After verification
|
5
|
CRDP
|
RD Account transaction maintenance
|
6
|
CRDCAAC
|
For closure of recurring deposit account
|
7
|
CRDCAACV
|
Verification of the closure account
|
PPF ACCOUNT related menus
1
|
CPPFAO
|
To open a PPF account
|
2
|
CPPFAV
|
Verification
|
3
|
CPDTM
|
Funding and for all the future deposits in the PPF account
|
4
|
CPWTM
|
Partial withdrawal
|
5
|
HAFSM
|
To unfreeze the account
|
6
|
CPPFAOM
|
PPF A/c can be modified before verification
|
7
|
CPPFAM
|
PPF A/c modification after verification
|
8
|
HCEXTN
|
PPF A/c Extension
|
9
|
HCAAC
|
To close a PPF account
|
NSC/KVP ACCOUNT related menus
1
|
CSCOAAC
|
For Opening a NSC Account
|
2
|
CSCOAACV
|
To Verify the certificate issue
|
3
|
HDRP
|
For printing NSC
|
4
|
CSCOAACM
|
Modification of an NSC account can be done BEFORE
Verification
|
5
|
CSCACM
|
Modification AFTER Verification can by the Supervisors by the same menu option
|
6
|
HPR
|
Report can be viewed
|
7
|
CSCACM
|
For modification of a KVP account
|
8
|
CSCCAAC
|
For premature closure/closure on maturity of a KVP
|
9
|
HCCA
|
Transfer of KVP Account from one customer to another
Customer
|
10
|
CNSBCV
|
Certificates bulk discharge and verifications. Payment mode should be transfer only. Cash payment not possible
|
LOAN AGAINST RD ACCOUNT related menus
1
|
CAOLARD
|
To open a loan account against RD
|
2
|
CAOMLARD
|
For Modification Before Verification
|
3
|
CACMLARD
|
For Modification After Verification
|
4
|
CAOVLARD
|
Verification
|
5
|
LARDD
|
For disbursement of the sanctioned amount
|
6
|
HLAUPAY
|
For making unscheduled payments (for both bullet
and monthly installment loans
|
7
|
HLASPAY
|
For making scheduled payments ( for monthly installment loans
|
8
|
HPAYOFF
|
For closure of the account
|
9
|
HPAYOFF
|
Verification of closer
|
LOAN ACCOUNT AGAINST A PPF ACCOUNT related menus
1
|
CLPPFAO
|
To open a loan account against PPF
|
2
|
CLPPFAOV
|
Verification
|
3
|
CLPPFAOM
|
Modification before verification
|
4
|
CLPPFAM
|
Modification after verification
|
5
|
CPWTM
|
For PPF Withdrawal, Loan Disbursement and Interest
Recovery
|
6
|
HACINT
|
Invoke the menu option CLPR and HACINT before proceeding with account closure
|
7
|
CPDTM
|
For the repayment of the loan and closing the loan account
|
8
|
CPDTM
|
Verification
|
5. After performing all the transactions teller should check the balance using the menu HTCPIAEand submit the cash to Vault account using the menu HTM.
6. Then take the reports using the menu HFINRPT for LOTs and consolidations.
7. After taking the reports check whether any transactions are pending by using the menu HFTI select transaction status as "Entered" and "Posted" both should be NILL. Procedure is mentioned below for reference.
Invoke the menu HFTI then the screen will be as shown
Then select the transaction status as "Entered" as shown
Then click on GO then the system will show the list of pending transactions if any clear all the transactions and if no verifications pending then the system will display message "No records were fetched" as shown
Similarly check for Transaction status as "Posted" as shown
Then click on Go then the system will show the list of transactions if verifications are pending, clear the pending transactions by verifying them. If all the transactions are verified then the system will show message ""No records were fetched" as shown
Click on this report then the system will show below screen
Enter the SOLID and submit view the report in HPR the report should be NILL.
9.If any account closure verification is there then the system will not show in blocking validations and even in HFTI. Only option is to find using the menu HAFI
10. Then check whether any closures are pending using the menu HAFI then the system will display the screen as shown
Then enter the following details as mentioned below
- Enter the filed Entered by "userid of teller"
- Enter the field entered on"today's date'
- Select the filed authorized as "Not authorized" as shown
Then click on the Go then the system will show the list of pending transactions which are unverified by the supervisor and if all the transactions are verified then the system will display the screen as 'No records fetched" as shown
11. Then finally we have to perform the EOD by using the menu HSCOD and submit.
RD bulk list preparation procedure in DOP Finacle
RD bulk list preparation procedure in DOP Finacle:-
- Agent Portal can be accessed using the the website https://dopagent.indiapost.gov.in
- Every MPKBY/PRSS agents will get the usernames and passwords at the time of migration to Fiancle by the DOP IT Chennai.
- All the accounts linked to a particular agent will be displayed one the agent logons to web portal.
- Separate lists to be prepared for Cash/DOP Cheque(POSB Cheque) and NON DOP Cheque.
- The accounts opened before 15th should be paid on or before 15th and the accounts opened after 15th can be paid on or before last day of a month.
RD Bulk list preparation procedure:-
- Open the URL for RD agent portal then the system will ask to enter the username and password enter both of them as shown
- Then click on login then the system will ask to change the password after the first login then change the password.
- Note that the system will give you chance to enter the password maximum of 10 times for unsuccessful attempts.
- After entering the username and password then the system will show the following screen
Then the system will show the list of accounts attached to that agent as shown
Then select the mode of payment i.e., select mode as cash/dop cheque or non dop cheque as shown
- Then in the next step select the list of account numbers you are trying to pay in the list for suppose if you are paying for 5 customers we have to select the 5 account numbers.
- Account numbers in the agent portal will be in ascending order so select them. For example if your 1st account number is in page1 select it and if next account number is page3 go to page3 and select the account number in this way select 5 account numbers in our example as shown and then click on save.
- Note that after selecting all the account numbers only click on save maximum of 50 account numbers can be selected for 1 list for maximum of 10000 for cash and no limit for cheque.
- Then in the next screen it will display the selected accounts as shown
FOR CASH MODE:-
- Select first account number enter the no of installments and then click on get rebate and default then system calculates the default and rebate automatically as shown and enter the ASLAAS number of the customer and then click on save
FOR DOP/NON DOP Cheque:-
- Select the account number enter the no of installments,enter the cheque number,enter the account number for RD installment(Bank account number on the cheque) and ASLAAS number and then click on save.
Then the system will show the message "installment saved successfully" as shown then the modified column for first record will change as "YES"
- Then select the second record enter the no of installments,ASLASS number and then click on save as shown repeat this step for all the records.
- After saving for all the records i.e., modified column will be "YES" for all the records then finally click on pay all modified installments as shown
- Then click on pay all modified installments then system will generate the reference number with "C" as shown for cash,DC for DOP cheque and NDC for non dop cheque.
- Then click on reports as shown
Then enter the list reference number "________" and select status as "sucess" and then click on search then finally click on "OK" as shown
Then after clicking a PDF file will be generated take 2 copies and submit in the counter as shown in the below figure.
The detailed step by step procedure can be watched in the above video for preparation of RD bulk list for DOP Finacle.













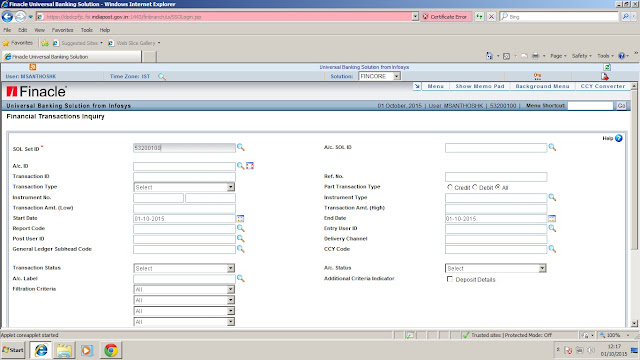
























No comments:
Post a Comment